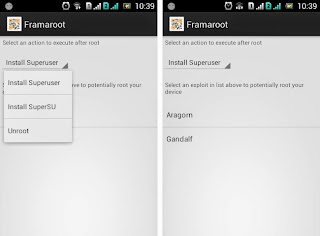Dalam tutorial ini kita dapat memeriksa cara menginstal XRDP di Server Ubuntu dengan XFCE Template.
Pertama-tama, RDP adalah singkatan dari Remote Desktop Protocol yang dikembangkan oleh Microsoft, di mana pengguna dapat terhubung ke komputer lain melalui koneksi jaringan dengan antarmuka grafis. Pengguna perlu menginstal perangkat lunak klien RDP di komputer lokal mereka dan komputer jarak jauh harus menginstal perangkat lunak server RDP. Perangkat lunak klien RDP diinstal pada sebagian besar versi Microsoft Windows, Linux, iOS, Android, dan sistem operasi Unix. Port untuk RDP adalah 3389 untuk koneksi tcp dan koneksi udp. Microsoft saat ini menggunakan perangkat lunak klien RDP resmi mereka sebagai "Remote Desktop Connection".
Mari kita bahas tentang cara mengatur perangkat lunak Xrdp untuk terhubung ke sistem Linux menggunakan Remote Desktop Client. Bagian terpenting saat menggunakan Xrdp dengan Ubuntu adalah Anda harus menginstal lingkungan desktop alternatif tambahan.
Langkah instalasi
Login ke server Ubuntu dan ikuti langkah-langkah satu per satu.
1) Pertama-tama, Anda perlu memperbarui server dengan paket terbaru. Untuk tindakan ini ketik perintah berikut di terminal
# apt-get update
2) Instal paket XRDP standar dari repositori Ubuntu. Ketik perintah berikut di terminal untuk menginstal paket dari repositori.
# apt-get install xrdp
Kemudian Anda akan diberitahu tentang ukuran paket. Untuk melanjutkan instalasi, ketik Y dan tunggu sampai instalasi selesai.
3) Setelah menginstal XRDP, Anda perlu menginstal lingkungan desktop alternatif. Kita akan menginstal xfce4. Untuk menginstal lingkungan desktop xfce4 ketik perintah berikut di terminal.
# apt-get install xfce4
Kemudian Anda akan diberitahu tentang ukuran paket. Untuk melanjutkan instalasi, ketik Y dan tunggu sampai instalasi selesai.
4) Konfigurasikan server Ubuntu untuk xrdp untuk mengetahui bahwa lingkungan desktop xfce akan digunakan sebagai ganti Gnome atau Unity. Untuk mengkonfigurasi pengaturan ini, Anda harus mengetik perintah berikut di terminal.
# echo “xfce4-session”> ~ / .xsession
5) Mulai layanan xrdp di server Ubuntu dengan mengetik perintah di bawah ini di terminal.
# /etc/init.d/xrdp start atau
# sudo service xrdp start
Dan kemudian periksa status layanan xrdp dengan mengeluarkan perintah di bawah ini.
# /etc/init.d/xrdp status
6) Uji koneksi xrdp ke server Ubuntu melalui klien RDP pada mesin Windows "Remote Desktop Connection". Selanjut anda tinggal login menggunakan ip dan root:password vps anda melalui remote desktop connection. untuk penampilan nya anda bisa melihat gambar di bawah ini.
Jika Anda memerlukan bantuan lebih lanjut, silakan isi pada kolom komentar dibawah.
(Source)
Related Posts: